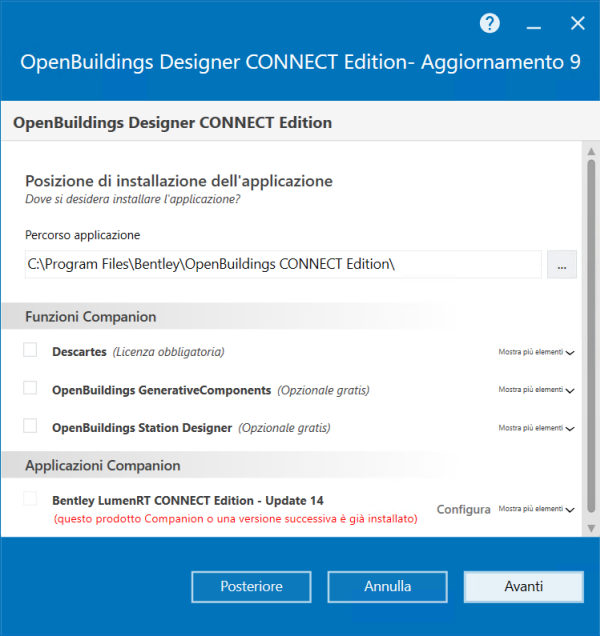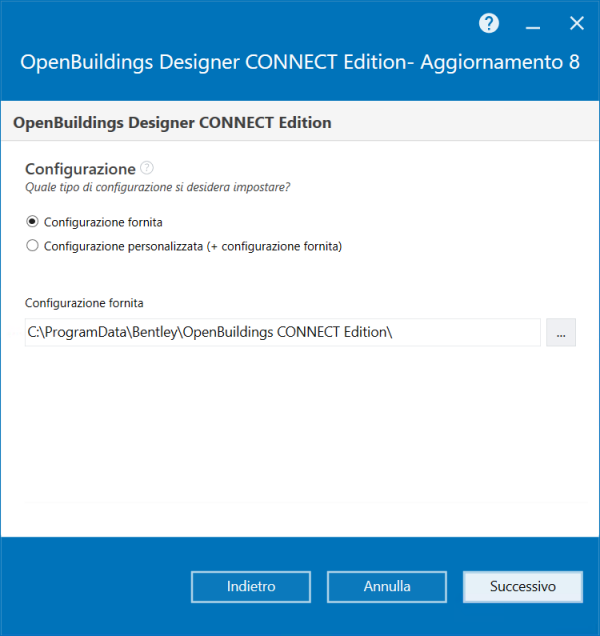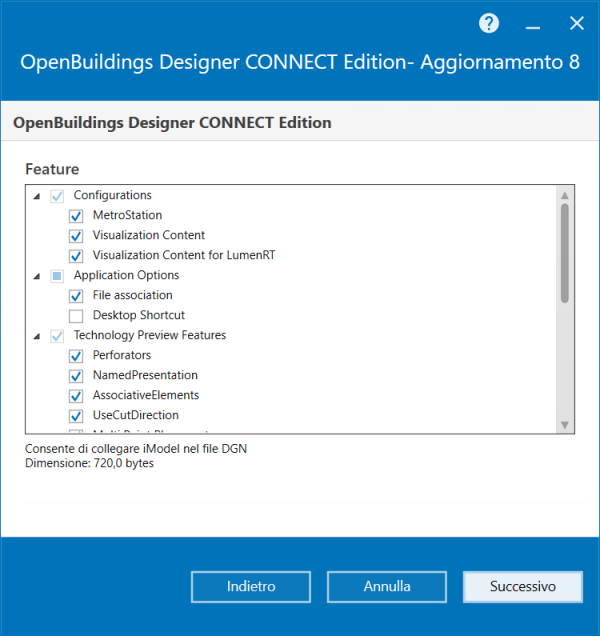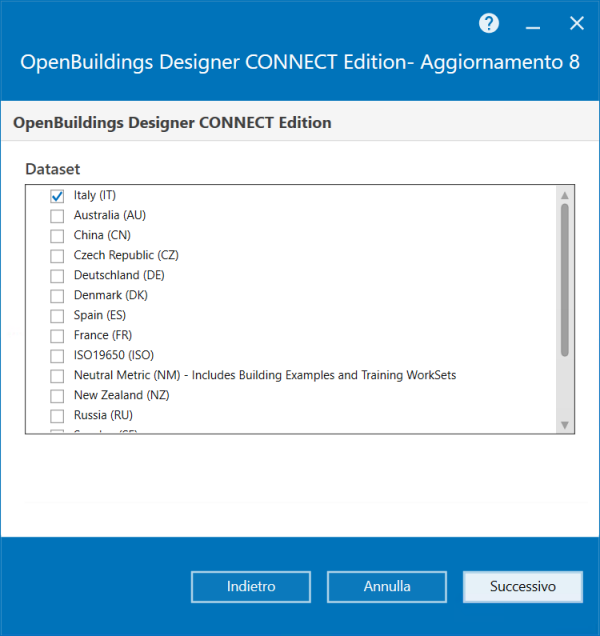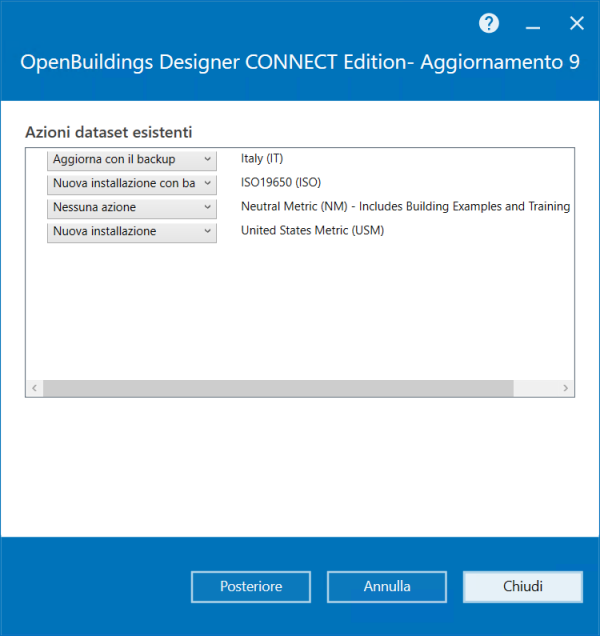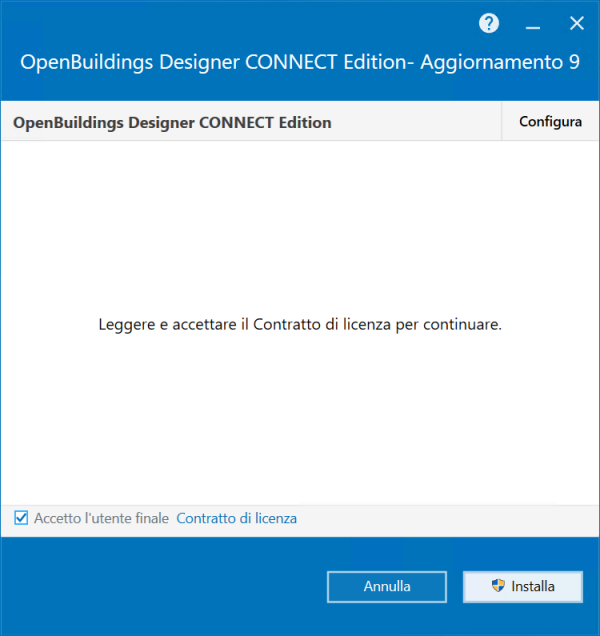Per installare OpenBuildings Designer
-
In una finestra di Esplora risorse, fare doppio clic sul programma eseguibile dell'installazione di OpenBuildings Designer.
Viene avviata l'Installazione guidata di OpenBuildings Designer. Selezionare la casella di controllo per accettare il Contratto di licenza con l'utente finale.
-
Per modificare il percorso di installazione di OpenBuildings Designer fare clic sul pulsante Sfoglia
 situato accanto al campo Percorso applicazione.
situato accanto al campo Percorso applicazione.
Nella finestra di dialogo Cerca cartella, selezionare l'unità e la cartella in cui si desidera installare OpenBuildings Designer, quindi fare clic su OK.
- (Opzionale)
Per eseguire le installazioni Companion (funzione Companion o prodotto Companion) insieme a OpenBuildings Designer, seguire questa procedura:
- Attivare la casella di controllo dell'installazione di Companion desiderata.
- (Opzionale)
Fare clic su Configura per l'installazione selezionata di Companion.
L'Installazione guidata serve per mostrare le impostazioni di configurazione per l'installazione selezionata di Companion.
- (Opzionale) Effettuare la configurazione desiderata e tornare alla pagina principale dell'Installazione guidata.
- (Opzionale)
Per apportare modifiche alla configurazione predefinita di OpenBuildings Designer:
-
Fare clic sul pulsante Configura accanto a OpenBuildings Designer CONNECT Edition.
Si apre la pagina Configurazione.
-
Per cambiare il percorso di Configurazione fornita, fare clic sul pulsante Sfoglia
 accanto al campo Configurazione fornita.
accanto al campo Configurazione fornita.
Nella finestra di dialogo Cerca cartella che si aprirà, selezionare l'unità e la cartella su cui si desidera installare la Configurazione predefinita; quindi fare clic su OK. Il percorso di Configurazione fornita dovrebbe essere posizionato nel computer locale.
-
Per installare la Configurazione personalizzata, selezionare il pulsante di scelta Configurazione personalizzata (+ configurazione fornita). Quindi fare clic sul pulsante Sfoglia
 accanto al campo Configurazione personalizzata.
accanto al campo Configurazione personalizzata.
Nella finestra di dialogo Cerca cartella che si aprirà, selezionare l'unità e la cartella dove è posizionata Configurazione personalizzata, quindi fare clic su OK. È possibile selezionare una posizione di rete per Configurazione personalizzata.
Nota: Per informazioni su Configurazione personalizzata, consultare l'argomento "Posizioni di configurazione". -
Fare clic su Avanti.
Si apre la pagina Funzioni.
- Nell'elenco Funzioni, attivare o disattivare le feature in base alle esigenze.
- Fare clic su Avanti.
-
Fare clic sul pulsante Configura accanto a OpenBuildings Designer CONNECT Edition.
- Selezionare i dataset desiderati e fare clic su Avanti.
- Durante l'aggiornamento del prodotto, per ciascun dataset installato è possibile selezionare le seguenti opzioni Aggiornamento con backup, Nessuna azione, Nuova installazione con backup e Nuova installazione. Per le Azioni dataset esistenti fare riferimento a quanto segue. Fare clic su Chiudi.
-
Per leggere il Contratto di licenza con l'utente finale (EULA), fare clic sul collegamento Termini del Contratto di licenza .
Il Contratto di licenza con l'utente finale verrà aperto in una finestra del browser Web.
-
Dopo aver letto il contratto di licenza, attivare la casella di controllo Accetto i termini del Contratto di licenza con l'utente finale se si accettano termini e condizioni.
Per installare il prodotto è necessario accettare le condizioni del contratto di licenza. Attivando la casella di controllo, nella parte inferiore della finestra della procedura guidata verranno visualizzati i pulsanti Configura e Installa.
- Fare clic su Installa.
-
Fare clic su Fine.
Viene creato un gruppo di programmi associati al prodotto. Se al passaggio precedente è stato scelto di utilizzare l'Attivazione guidata del prodotto, verrà aperta ora.